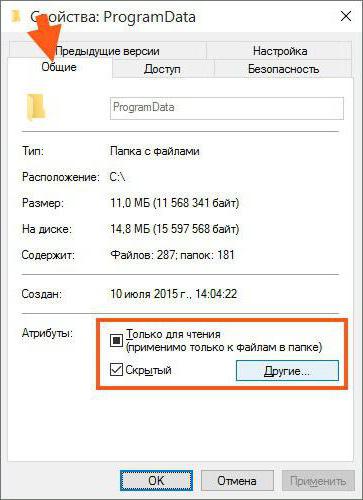Windows 7で隠しフォルダを開く方法:手順
「Windows 7」を開く方法について説明しましょう。隠しフォルダ。このタイプのマテリアルは、ディスクやフラッシュドライブ上の他のフォルダやファイルには表示されません。しかし、非常にしばしばユーザは隠されたデータにアクセスする必要があります。これを達成する方法については、以下で詳しく説明します。
隠されたフォルダを開く "Windows 7"と、オペレーティングシステムによって隠されたフォルダがどのように見えなくなるのですか?

自分のフォルダだけでなく、個々のファイルは、いくつかのアプリケーションを非表示にすることができます。これは、上記の理由から最も頻繁に使用されるため、ユーザーは誤って重要なものを削除しませんでした。場合によっては、ファイルもユーザーによって隠されているため、外部ユーザーはそれらを見つけることができません。これは個人的な材料を保護する最良の方法ではないと言わざるを得ない。
どのように隠しファイルと通常のファイルを区別するのですか?

Windows XPで隠しファイルとフォルダにアクセスする
この目標は、次の2つの方法で達成できます。 「コントロールパネル」または「エクスプローラ」ウィンドウを使用します。まず、 "コントロールパネル"に移動する必要があります。 「開始」に移動し、同じ名前の項目を選択します。次に、「フォルダオプション」セクションに進みます。あなたの前に特別なウィンドウが開きます。その中で、 "表示"タブに移動し、非表示のファイルとフォルダを表示する項目を選択します。
最後に、[適用]をクリックし、最後に、OKボタンをクリックします。 2番目の方法を適用する場合は、「エクスプローラ」に移動します。これを行うには、デスクトップの「マイコンピュータ」アイコンをダブルクリックするか、「Win + E」の組み合わせを使用します。
"Explorer"のトップメニューに注意してください。その中に "Service"という項目を選択する必要があります。ここに「フォルダオプション」があります。前のケースと同様に処理を進めます。
"Windows 7"の手順:隠しフォルダを開く

ちなみに、Windows 8では隠しフォルダを開くことができます同様の方法で。エクスプローラで隠し資料の表示を有効にする場合は、Windows 7ではデフォルトでトップメニューが表示されません。
メニューをオンにするには、「Alt」キーを押します。メニューが表示されたら、 "ツール"を選択し、 "フォルダオプション"に進みます。次に何をすべきかについては、既に前述したとおりです。
何らかの理由であなたがそうでない場合例えば、«総司令官» - あなたは、ファイルマネージャのいずれかを使用してそれらを見つけて開くことができ、直接システムに隠された材料を見えるようにしたいです。これを行うには、その後、「設定」に移動し、名前「設定」の下でそれを選択し、トップメニューに移動し、選択したファイルマネージャを実行します。
そこで、「Windows 7」で隠しフォルダを開く方法を理解しました。私たちのアドバイスはあなたに役立つことを願っています。
</ p>