プレゼンテーションのアニメーション:その意味と使用方法
現代の世界は情報の豊富さです。その視覚的表現。これについて、あなたは広告分野のほぼすべての従業員を言うことができます。カラフルなグラフィック形式で製品に関するすべての情報を提出すれば、消費者の心を征服する方がずっと簡単です。
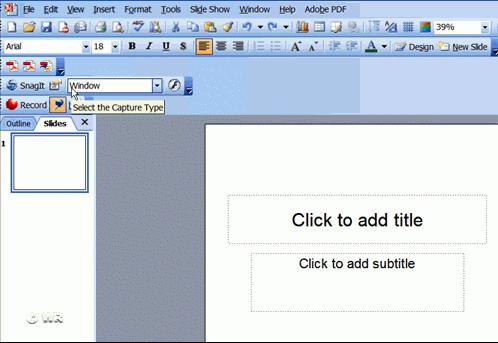
その助けを借りて、材料を作ることができます最も単純なもの(内部使用)から、顧客を引き付けて会社の収益性を高めるために使用できる実際の芸術作品まで、ほぼすべてのレベルで使用できます。この中で最も重要な役割は、プレゼンテーションのアニメーションです。これは、あなたが最も退屈なプロジェクトでさえも "活力を与える"ことを可能にします。
これを行う方法?
たとえば、プレゼンテーションに貼り付けようとします。PowerPointは非常に複雑なオブジェクトではありません。これを行うには、「ペーストアニメーション」コマンドを使用します。このボタンは同じタブにあります。
表示されるダイアログボックスでは、あなたが好きなテンプレート(テンプレートの見た目が表示のためにフィールドによく表示されるため、これは簡単です)を適用してから、Applyボタンをクリックします。その後、スライドはすぐに必要なフォームを取得します。プレゼンテーション用のこのアニメーションは、次にファイルを開始するときに表示されます。
標準エフェクトは、スライド上の各オブジェクトに個別に割り当てる必要があります。
セルフチューニング
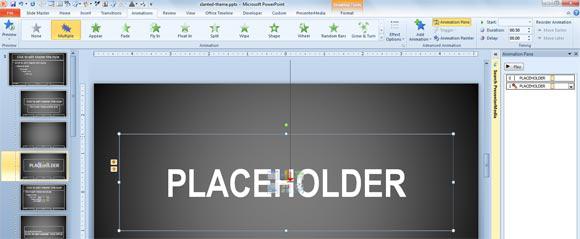
私たちはオブジェクトの出現順序を変更します
また、プロジェクトを準備する際には、「アニメーションの順序を変更する」モードを使用することは不必要であり、そのスイッチボタンはツールバーの右側にあります。オブジェクトの出現の時間と順序を正確に「適応」します。これを行うには、スライド上で必要な要素がマウスの左ボタンで強調表示され、次に右側にある「進む/戻る」ボタンが押されます。
もちろん、これを行うことができますあなたによって特定された欠点の編集。これは非常に重要です。なぜなら、プレゼンテーションがクライアントまたは管理者の前に直接含まれた後で、すでに気付いていた可能性があるからです。
別のスライドに移動するときの視覚効果
「遷移」ツールバーの使用スライドからスライドに移動するときに視覚効果を設定する必要があります。プレゼンテーションのアニメーションには何百ものアニメーションが使用されており、コレクションの最新バージョンではインターネットから必要なファイルをダウンロードすることで補足することができます。


[ナビゲーションオプション]ボタンをクリックすると、プレゼンテーションのタイミングを設定します。その後、PowerPointはフルスクリーンモードで自動的にスライドショーモードに切り替わります。便宜上、画面の左下にタイマーが表示され、各スライドの終了までの残り時間が示されます。
これは時間内にできるように行われます画像の表示時間を増減して補正します。最終的なプレゼンテーションを実行するにはどうすればよいですか?それは非常に簡単です:スライドショーボタンをクリックするだけで、あなたが行ったすべての作業に感謝します。また、同じ目的でキーボードのF5キーを使用することもできます。
アニメーションがPowerPointプレゼンテーションにどのように使用されるのですか。
</ p>



