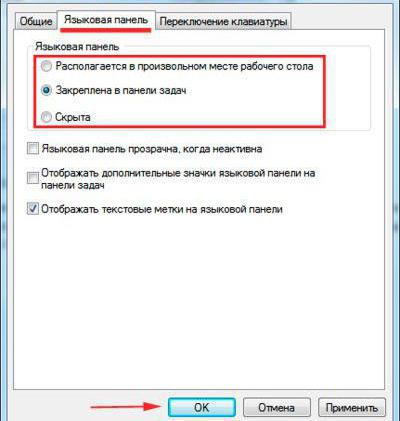キーボードの言語を切り替える(すべてのアセンブリのWindows 10):オプションと設定方法
原則として、今日のWindows OSでは入力時にキーボードの言語を変更する標準的な方法に従います。キーボードの言語の切り替え(すべてのアセンブリのWindows 10)は、構成にいくつかの特別な機能がありますが、ほとんどの点で従来のシステムと変わりありません。これらのパラメータを変更するための基本的なオプションがいくつかあります。
キーボードの言語スイッチ(Windows 10)とは何ですか?
システムトレイのアイコンをクリックして希望のオプションを選択するだけでなく、入力言語やキーボードのレイアウトをすばやく変更できるという点で、システムの10番目のバージョンは何を提供していますか?
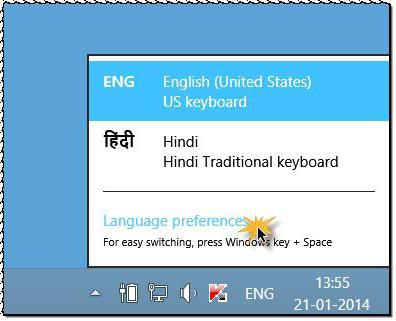
デフォルトでは、キーボードの言語を切り替えるWindows 10では、Alt + ShiftキーとWin + Space(スペースバー)の2つの標準キーボードショートカットを作成できます。多くのユーザーにとって、これは非常に不快なので、設定を自分自身でカスタマイズしようとします。初期のバージョンのWindowsで作業していた人は、ほとんどがCtrl + Shiftを使用していました。
キーボードで言語を切り替える場所はどこですか(Windows 10)?
慣れていない通常のユーザーの場合言語パラメータの微調整、主なアクションは「コントロールパネル」の対応するセクションから作成され、パラメータメニューの設定を適用できるものもあります。しかし、すべてを順番に。
基本設定
キーボードショートカットの変更にアクセスするには、「実行」コンソールからControlコマンドを呼び出す最も簡単な方法である「コントロールパネル」言語セクションを使用する必要があります。
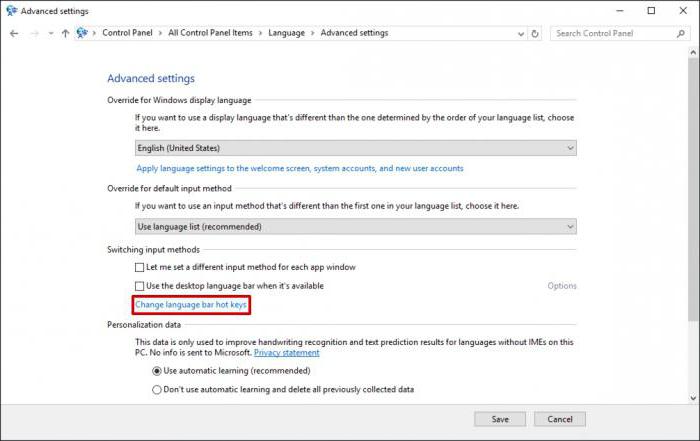
ここでは追加のパラメータを使用し、開いているウィンドウでは、入力メソッドの切り替えのセクションで青でマークされている組み合わせの変更のハイパーリンクに行きます。

キーボードタブの新しいダイアログボックス下から、キーを変更するためのボタンがあります。キーを押す必要があります。次に、言語の変更とレイアウトの列で、独自のパラメータを設定して変更を保存します。
ウェルカム画面で言語を変更する
しかし、ここでもすべてがそれほど単純ではありません。 問題は、このように構成されたキーボード(Windows 10)の言語を切り替えることは、パスワードを入力する必要があるときに、ウェルカム画面またはロック画面で言語が変更される方法に決して影響しないことです。
したがって、これらを再構成する必要がありますパラメータ。これを行うには、コントロールパネルの同じ言語セクションで項目を使用して、日付、数値、および時刻の形式を変更して設定を表示します。

追加の寄付に関するセクションに入った後その後、コピーボタンの設定を使用して設定し、一番下にして、新しいユーザーのためのようこそ画面のための新しいウィンドウマーク二行のチェックボックス(これはオプションである)、および変更内容を保存します。
タッチキーボード設定
最後に、キーボードの言語切り替えを再構築します。以前の「8」のように、Windows 10は、タッチスクリーンを備えたデバイスをサポートしています。これは、テキスト入力の点で多くの人に便利です。

これらの設定へのアクセスは、「スタート」メニューで選択されたパラメータのセクション。次にデバイスセクションを入力します(上段の左から2番目)。その後、ウィンドウの左側で入力ラインを選択し、ウィンドウの右側でタッチキーボードの自動表示のスライダーをオン位置に変換します。前の方法で設定したパラメータが自動的に適用されます。
注:タッチキーボードのセクションはタブレットでのみ使用でき、モバイルモードが有効になった後にのみ使用できますが、ラップトップではアクセスできません。
合計の代わりに
したがって、実際には、それは生産される入力システムに関連するすべての必要なパラメータを設定し、キーを変更し、キーボードレイアウトを切り替える。それぞれのテクニックは非常に特殊な状況に適しているので、最終的にどのように正確に理解する必要があるのかを明確に理解する必要があります。
</ p>