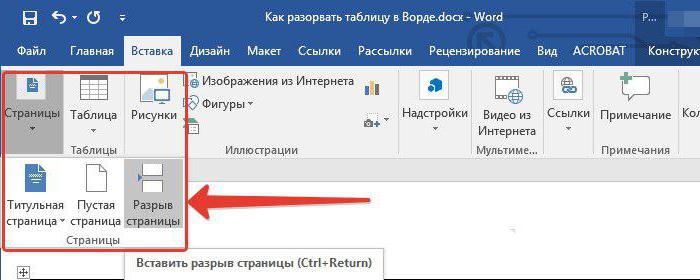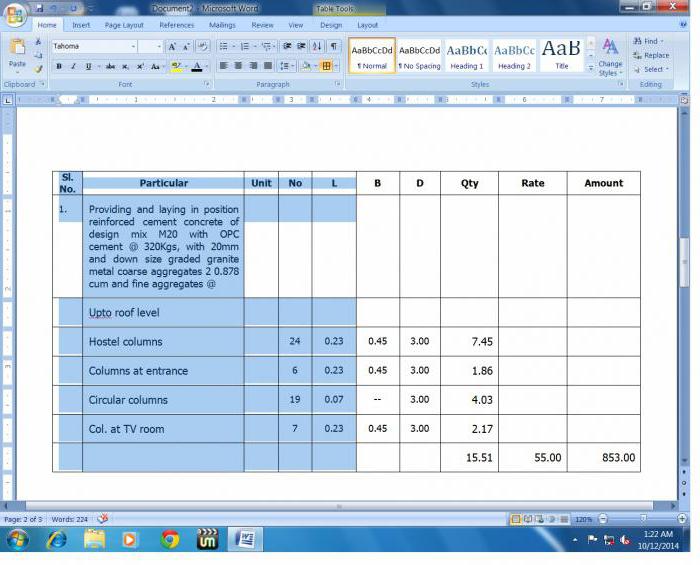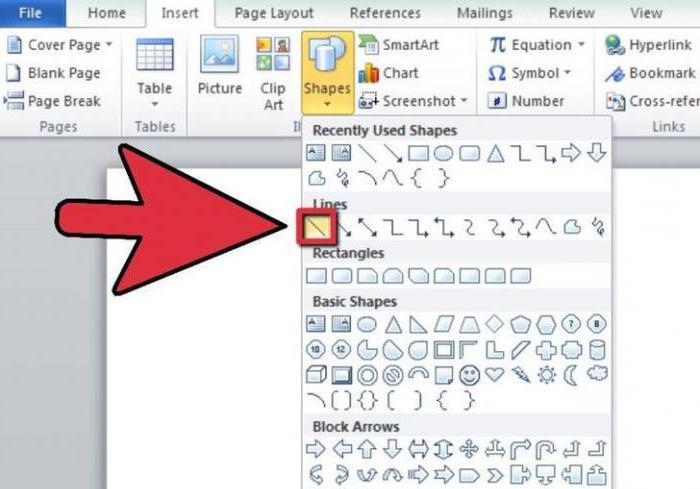"Word"の作成テーブル(命令)のように、
"Word 2007"の表は非常に簡単に作成されます。 しかし、多くの初心者のユーザーはテーブルに関しては恐れています。我々が段階的に彼らと何ができるかを見てみましょう。記事を読んだら、あなたはテーブルの仕事とデザインのマスターになります。
主なものは、それらをフォーマットしてフォーマットする方法を学び、作成するだけではありません。多くの場合、情報はユーザーフレンドリな形で提示されると容易に認識されます。すべてを段階的に考えてみましょう。
Wordでテーブルを作成する方法
最初に、Wordエディタを開きます。パネルの上部にある[挿入]タブ(英語バージョンでの挿入)があります。
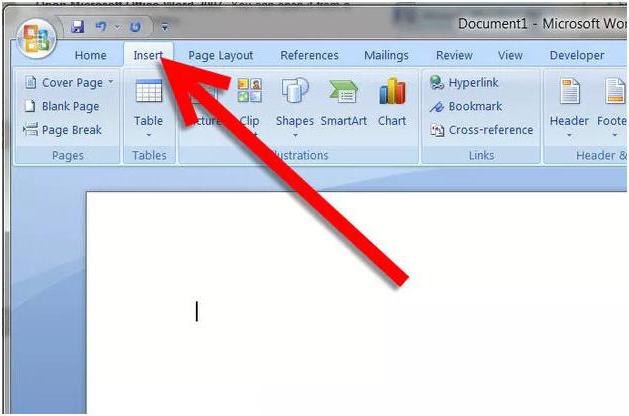
「テーブル」ボタンがあります。あなたはそれをクリックする必要があり、次に特別なメニューが表示され、次のことができます:
- テーブルを挿入する。
- テーブルを描く。
- エクスプレステーブルを挿入する。
- Excelスプレッドシートを挿入する。
- テーブルを変換します。

いくつかの方法で表を挿入できます。たとえば、最も簡単な方法は、特別なパネルで必要な行数と列数を選択することです。あなたはこのようにすることができます。
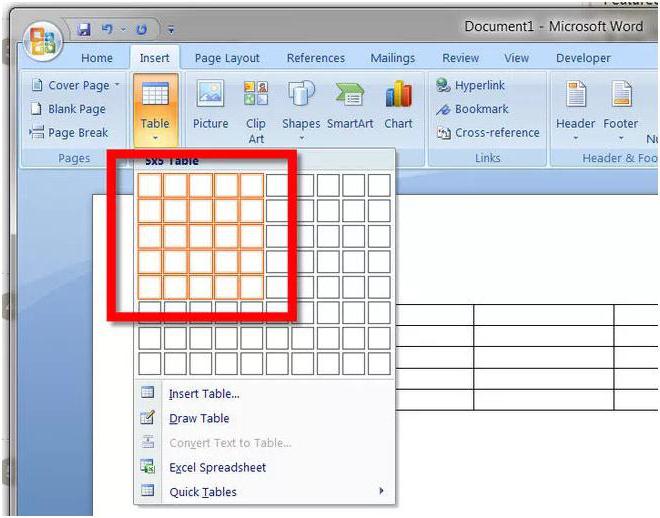
Wordで他の方法でテーブルを作成する方法[表の挿入]メニューの別の行をクリックできます。その結果、テーブルの設定で特別なウィンドウが開きます。

ここでは、列の数と行の数を指定できます。列の幅を指定することもできます。必要なものをすべて入力し、「OK」ボタンをクリックします。
テーブルを描く方法
さらに、テーブルを描画することもできます。これは、テーブルを挿入した後のメニューの次の行です。

このアイテムをクリックすると、ツールが表示されますあなたがテーブルを描くことができるブラシ。しかし、この方法は通常は使用されません。なぜなら、混乱しやすいからです。上記のように挿入する方がはるかに効率的です。
エクスプレステーブル
Wordで定義済みのテンプレートを使用してテーブルを作成する方法かなり簡単です。メニュー項目 "Express-tables"をクリックする必要があります。その後、テンプレートの全リストを開きます。

必要なオプションを選択したり、もっと好きなオプションを選択することができます。
Wordでセルをマージする方法
テーブルを設計するときには、しばしばセルを結合する必要があります。たとえば、ヘッダーを作成するときなどです。これは非常に簡単です。複数のセルを選択し、マウスの右ボタンを押します。
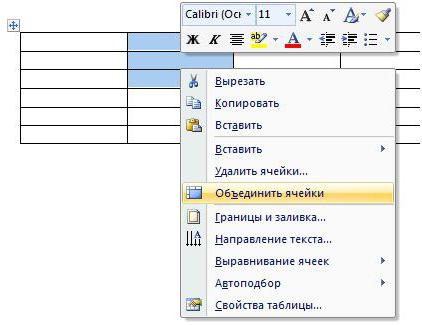
その後、選択されたセルが1つになります。このようなアクションは、テーブルに1つのセルしか残らないまで、必要な回数だけ実行できます。

Excelスプレッドシートを挿入する
メニューには「Excelテーブル」という項目があります。そこをクリックしてください。

そこを押すとすぐに、通常の「Excel」形式の既成のフォーマットテーブルが作成されます。さらに、Microsoft Excelエディタと同じシートがあります。
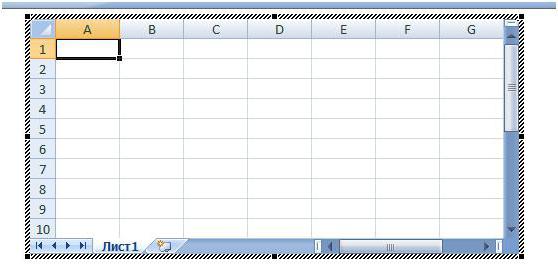
ネイティブエディタと同じ方法で作業できます。右クリックすると、メニュー "Vorda"は呼び出されず、 "Excel"が呼び出されます。

あなたはWordエディタにいる間にExcelで作業します。非常に便利です。結局のところ、彼はこの目的のためです。
行と列の追加
テーブルを増やしたい場合は、セルでカーソルをマークし、マウスの右ボタンでメニューを表示します。特別な「挿入」アイテムがあります。これをクリックすると、他の操作で追加のウィンドウが開きます。

メニューは非常にシンプルで、各項目はそれ自体のために話す。ここで誰もが理解することができます。
表の書式設定
テーブルは他の人と出会うことをお勧めします人々は努力と不快感なしに情報を読むことができました。まず、別の色の帽子を作ることができます。これを行うには、最初の行を選択し、マウスで右クリックします。

ポイント「ボーダー」と「注ぐ」があります。そこをクリックしてください。次のウィンドウが表示されます。

最初に、[フィールド]タブを開きます。 「給紙方法」タブに移動する必要があります。そこにポイント "注ぐ"があります。任意の色を選択し、「OK」をクリックします。
しかし、別の簡単な方法でキャップを埋めることができます。パネルの上部には、充填用のバケット付きのボタンがあります。

任意の色を選択できます。さまざまな色合いの既製のパレットセットがあります。いずれも適切でない場合は、[その他の色]ボタンをクリックして他の色を選択することができます。
既製のデザインのテーブルを作成する "Word"の仕組みは?これを行うには、上部パネルで、[デザイナ]タブに移動します。あなたがテーブルのその瞬間にいることが重要です。

その結果、多くのあらかじめ用意された設計オプション。 anyを使うことができます。知り合いになるには、これらのテンプレート上にカーソルをドラッグしますが、クリックしないでください。表は変換されますが、選択したオプションをクリックするまで変更内容は反映されません。
テーブルをWordに分割する方法を考えているなら、それはとても簡単です。目的の行に移動し、Ctrl + Shift + Enterを押します。そしてそれは2つの部分に分割されます。
テーブルを移動する
多くの人が移動方法を不思議に思っていますテーブルの中に。移動はとても簡単です。テーブルに立つ。左上隅に「十字架」があります。それをクリックして放置しないでください。次に、このテーブルのマウスカーソルを必要な場所に移動します。
このアイコンをクリックするとあなたは完全に割り当てられたテーブルを持っています。それは別の方法で移動することができます。キーボードのCtrl + Xを押すだけで(内容をカットします)、Ctrl + Vを押して目的の位置に移動します。
その結果、すべての行と列が適切な場所に配置されます。
</ p>