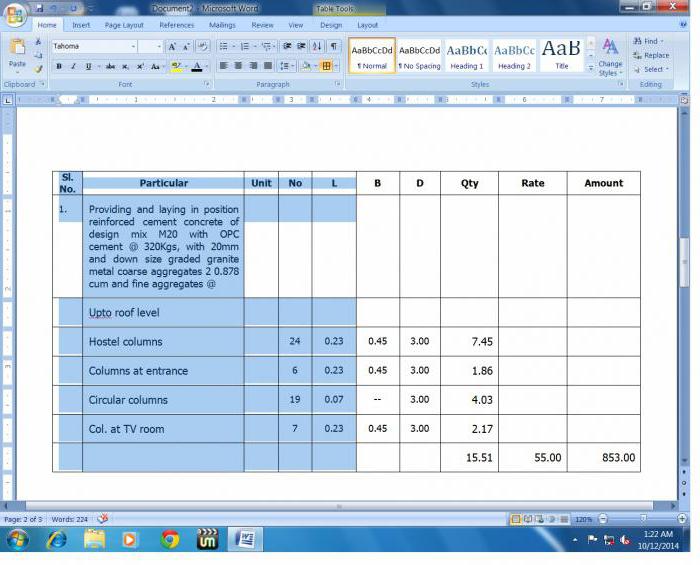Wordでテーブル区切りを作成する方法
間違いなく、テーブルは "Microsoft Excel"ですが、 "Word"にはそれらを作成および編集するためのツールがあります。テーブルを使って作業するという言葉を好む人は、テキストエディタのすべての機能を学ぶ必要があります。

この記事では、 "Word"でテーブルブレークを作成する方法について説明しますが、その目的を達成する方法はたくさんありますが、ここでは4つの基本的な方法があります。
方法1:簡単な休憩
休憩方法を説明する前に2016プログラムの例を使用して命令が実行されることに言及する価値はありますが、以前のバージョンでもうまく機能します。おそらく、いくつかの楽器とその位置のアイコンは異なりますが、主なアイデアは統一されたままです。
プログラムでテーブルブレークを作成する方法に直接移動してみましょう。これのために必要なのは:
- 最初の行を選択します。これは単純に行われます。マウスの左ボタン(LMB)を押しながら、行のすべてのセルにカーソルをドラッグする必要があります。
- 次に、[レイアウト]タブに移動します。タブグループ「テーブルの操作」にあります。
- ここで、「結合」ツールグループにある「テーブルの分割」ボタンをクリックします。

すべての操作が完了したら、テーブルのブレークを観察することができます。つまり、すべてが正しく行われます。これは、4つのうちの最初の方法だったので、時間を失うことなく、移動してください。
2番目の方法:「Word 2003」でそれを行う方法
残念ながら、あなたが2003年のプログラムのためのテキストとテーブルを作成すると、前の指示はあなたのためには機能しません。しかし今、このバージョンでテーブルブレークを作る方法を詳しく説明します。
ここではすべてがシンプルです。最初は同じ方法で未来のテーブルの最初の行を割り当て、 "テーブル"タブの "分割ページ"タブをクリックする必要があります。その後、それは壊れます。
方法3:ホットキー
ソフトウェアの各バージョンごとに独自の方法を選択したくない場合、テーブルブレークを作成する方法は、普遍的な方法が今すぐあなたのために提示されます。
ホットキーを使用してテーブルを分割するには、次のものが必要です。
- 前のケースと同様に、将来の表の第1行を強調表示する必要があります。
- Ctrl + Enterキーを押します。
それだけです。 あなたが見ることができるように、この方法は、プログラムのすべてのバージョンに適し以前よりもはるかに高速であり、最も重要なこと。しかし、誰かが操作後に2番目のテーブルが別のページに移動したことに気付くことができます。あなたはこの結果を求めており、それがあるようにそれを残して、しかし、そうでない場合には、ちょうど最初のページの直後にカーソルを置き、プレスBackSpaceキー場合は、テーブルを1枚の用紙に配置されますが、単一の段落にインデントされます。
方法4:ページ区切り
以前のものに加えて、もう一つの普遍的な方法があります。今話し合いましょう。
改ページを使用して1つのテーブルから2つを作成するには、以下を実行する必要があります。
- 2番目のテーブルの最初の行にマウスを置きます。行を選択する必要はありません。
- [挿入]タブに移動します。
- 「ページ」ツールグループで、「改ページ」アイコンをクリックします。
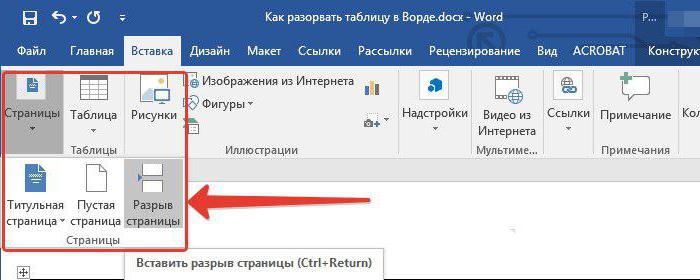
結局、テーブルは分割されます。しかし、この場合、新しいシートには不可逆的に収まります。つまり、両方のシートを1枚のシートに配置することはできません。
テーブルを結合する
休憩後にテーブルに参加する方法を考えているなら、次のことをする必要があります:
- 2番目の部分を完全に選択します。
- Ctrlキーを押しながらXキーを押します。
- 最初の部分の直後にカーソルを置きます。
- CTRL + Vを押します。
このようにして、表を1つにマージすることができます。もちろん、統一にはいくつかのアルゴリズムがありますが、これが最も一般的です。
</ p>