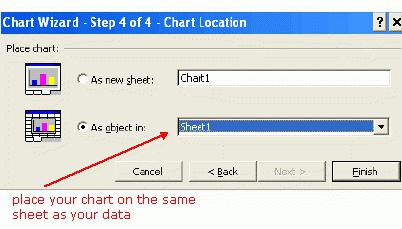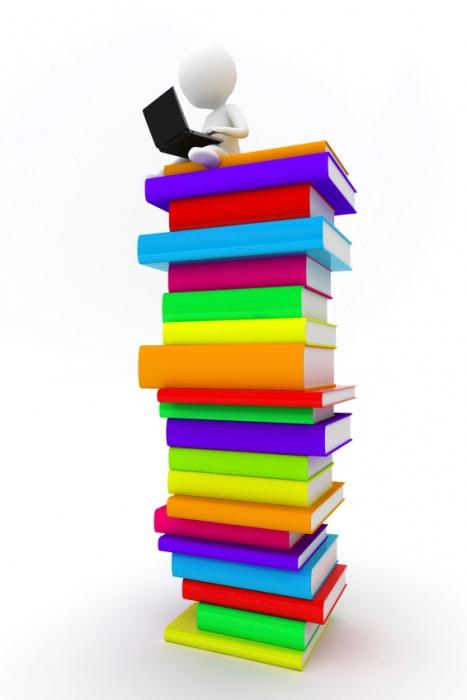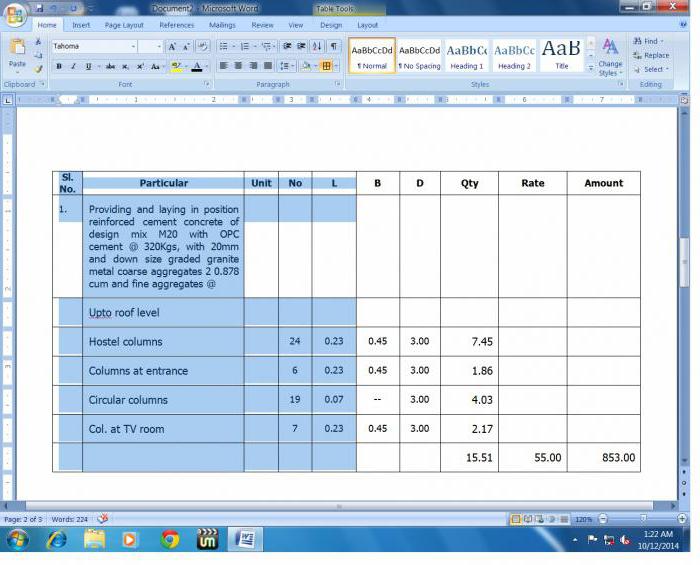Word 2003、2007、2010にExcelテーブルを移動する方法
どのユーザーにこのプログラムはテーブルを作成するのに最適ですが、その "Excel"に答えます。これはまさにそうです。しかし、誰も、別のオフィスプログラム - 「単語」 - で、テーブルを作成する必要があると主張する人はいません。幸いにも、このアイテムをあるプログラムから別のプログラムに移動することは可能です。
この記事では、ExcelからどうやってテーブルをWordに移動します。この操作の3つの最も一般的な方法が解体されます。それらのすべてがお互いに十分に異なるので、使用するのが最も良い方法を自分で判断するために、記事を最後まで読み終えることをお勧めします。
「Excel」から「Word」にテーブルを移動する

ExcelテーブルをWordに移動する方法をすべて3つの方法の詳細な分析に進む前に、その本質を簡単に見てみましょう。以下に3つの方法を示します。
- 通常のコピー;
- 特別なインサートでコピーする。
- ドキュメントから貼り付けます。
最初の方法は短時間であなたを許可しますExcelからWordにテーブルを移動します。ただし、このためには、各プログラムを個別に開く必要があります。また、メソッド自体の分析で直接議論する重要な欠点もあります。
2番目の方法では2つのプログラムも使用しますが、Excelテーブルをテーブル "Vorda"にリンクすることができます。どのように、なぜ必要なのかは、非常に分析の中で考慮されるでしょう。
逆に、第3の方法では、 "Word"でしか作業できず、テーブルエディタを開かずに "Excel"からテーブルを挿入します。しかし、そこには長所と短所の両方があります。
次に、ExcelスプレッドシートをWordに移動する方法を分析し、どちらが最適かを調べます。
最初の方法:通常のコピー
そこでまず、スプレッドシートをExcelからWordに移動する方法の最も簡単な方法を分析します。
- まず、テーブルを挿入するWord文書と同じテーブルを持つExcelプログラムを開く必要があります。
- 「Excel」で、「Word」に移動するフラグメントを選択します。
- コピーする必要があります。 これを行うには3つの方法があります。最初に、選択した領域を右クリック(PCM)し、コンテキストメニューで「コピー」を選択します。もう1つはツールバーの対応するアイコンをクリックすることです。ツールバーは「クリップボード」領域にあります。その正確な位置は下の画像で見ることができます。 3番目の方法が最も簡単です - CTRL + Cを押す必要があります。

- アイテムがコピーされたら、文書「Word」に移動します。最初に、テーブルを挿入する場所でマウスの左ボタン(LMB)をクリックします。
- 今すぐ直接挿入する必要があります。 あなたは3つの方法でこれを行うことができます。 RMBを押してコンテキストメニューを開き、メニューから「オリジナルの書式を保存」を選択します。ツールバーの対応するアイコンをクリックします。下の画像でその位置を見ることもできます。 3番目はホットキーの使用を意味し、今回はCTRL + Vのみです。

その結果、テーブルが挿入されます。 これは、ExcelからWord 2007へテーブルを移動する方法の第1の方法でした。ところで、この命令は、いくつかの変更を加えても、プログラムの他のバージョンに適しています。
第2の方法:特別な挿入物でのコピー
ここで、テーブルをExcelからWord 2010に移動する方法を理解します。また、この方法は他のバージョンのプログラムにも適しています。
- したがって、ExcelとWordの2つのドキュメントを再度開く必要があります。 Excelで、目的の領域を選択し、上記の方法の1つであるクリップボードに配置します。
- その後、プログラム "Word"に行きます。ペーストツールのドロップダウンメニューを開く必要があります。これを行うには、その下の矢印をクリックします。

- メニューで、 "Special Paste ..."を選択します。同じウィンドウが開きます。その中で、 "リンク"項目に切り替え、 "方法"フィールドで "Microsoft Excelシート(オブジェクト)"を選択する必要があります。
- 完了したら、[OK]をクリックします。テーブルがドキュメントに挿入されます。
テーブルがフォームに挿入されていることがわかりますこれは、編集を行うことで編集できないことを意味します。もちろん、これはこの方法の欠点にも当てはまります。しかし、プラスもあります - テーブルは自動的に縮小され、ドキュメントに完全に収まるサイズを仮定します。
3番目の方法:文書から挿入する
第三の方法を使用すると、一般的にWordにExcelからテーブルを転送することができ、「エクセル」プログラム自体を関与されていません。これは非常に簡単に行われます。
- プログラム "Word"で "Insert"タブに移動する必要があります。
- その中で、 "テキスト"領域にある "オブジェクト"アイコンをクリックします。

- 開いたウィンドウで、[ファイルから作成]タブに移動します。ここで、[参照]ボタンをクリックし、表示されるエクスプローラウィンドウで.exeファイルを選択します。
- その結果、「OK」ボタンをクリックするだけで、テーブルが挿入されます。
このメソッドは、テーブルがピクチャとして挿入されるだけでなく、テーブル全体が挿入される、つまり必要な領域を選択することができないという欠点を持ちます。
結論
その結果、3つの方法で挿入することができますExcelからWordへのテーブル。彼らのすべては自分のやり方で良いものであり、それぞれにはそれぞれの欠点と尊厳があります。しかし、それを使用する方法はあなた次第です。
</ p>